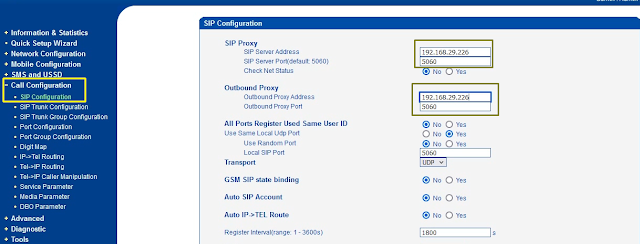This Blog post is for Step by step guide to configure the Dinstar Gsm Gateway in vicidial or asterisk servers.
ABOUT DINSTAR
Dinstar GSM Gateway
The DINSTAR GSM/CDMA gateway enables providers to directly originate/terminate calls from/to local GSM networks. It is a cost-effective SIP/GSM gateway for SOHO, SMEs and system integrators, and also opens up new revenue generating opportunities for service
Asterisk
Asterisk is a free and No:1 open source framework for building communications applications and is sponsored by Sangoma.
Vicidial
VICIDIAL is a software suite that is designed to interact with the Asterisk Open-Source PBX Phone system to act as a complete inbound/outbound contact center suite with inbound email support as well.
STEPS TO BE FOLLOWED
STEP 1 : Dinstar Network Settings
STEP 2: Dinstar SIP server & SIP Trunk Settings
STEP 3: Dinstar Port Grouping
STEP 4: Dinstar Outbound and Inbound Routing
STEP 5: Vicidial/Asterisk SIP Trunk and Dialplan
Video Tutorial in youtube
STEP 1: Dinstar Network Settings
The Default IP address of Brand new Dinstar Gateways are
192.168.11.1
The Default login Credentials are
username: admin
password: admin.
The very first step is to change the IP address to you local network address
There are couple of ways to change this IP in dinstar gateway
1. Attach a PC assigned with with same subnet IP (ie:192.168.11.2/24) either directly to the dinstar gateway of connect both in an existing LAN network and access the web utility of the dinstar gateway ie: https://192.168.11.1/
Note: the existing LAN should not be 192.168.11.0 /24 network.
2. Second options , You can connect you PC to the Dinstar Serial port via a RS232 cable and connect to the console to change the Network settings
3. third Option , you can insert a GSM SIM in one of the Port in Dinstar and Dial in the GSM number ,followd to the IVR enter below Feature codes to change the IP
IP *152*192*168*1*123#
Subnet *154*255*255*255*0#
Gateway *156*192*168*1*1#
Restart *111#
As per this Tutorial i use the Option 1 ,
Now use your favorite browser ,browse the Dinstar gateway IP that is
https://192.168.11.1/
use the credentials admin/admin
Navigate to the Menu : Network Configuration > Local Network
Now change the IP address ,Subet and Gateway IP.
Followed to that restart the device once and access the device with the new IP address
Figure 2:
STEP 2: Dinstar SIP Server & SIP Trunk settings
Before we proceed with Step 2 ,we need the below details
1. SIP serverip ,that is Asterisk server IP
2. SIP Port, default 5060 ,if it is different need the same.
Login to your Dinstar admin portal
Navigate to
Call Configuration > SIP Configuration
under SIP Proxy > SIP server address
enter the Asterisk server IP address
next Under Outbound Proxy > Outbound Proxy Address
Enter the same Asterisk server IP Address
Figure 3:
Step 2: Dinstar SIP Trunk Settings
Next we need to Create SIP trunk in Dinstar Gateway.
Navigate to
Call Configuration > SIP Trunk Configuraiton
Click Add button to add a new SIP trunk
Now enter below details
Index :1
IP : Asterisk sever IP (1902.168.29.226)
Port : 5060
Description: vicidial
Firgure 4:
In this Step we are going to group all the GSM ports into single group or channel,so the asterisk will dial in bulk and dinstar will dial in ascending order in each GSM ports.
Navigate to :
Call Configuration > Port Group Configuration
| Index | 1 |
| Description | SIMGROUP |
| SIP User ID | |
| Authenticate ID | |
| Authenticate Password | |
| To VOIP Hotline | 30003000 |
| To PSTN Hotline | |
| Register to | Sip-trunk-1<vicidial> |
| Select mode | Ascending |
| Ports | Select All ports you want to group |
Figure 5
STEP 4: Dinstar Outbound & Inbound Routing
Next we need to create Oubound and Inbound routing in Dinstar to make and receive calls
In Dinstar the outbound route is under IP > Tell Routing section
and for inbound is uder Tel -> IP routing.
Outbound Routing
Navigate to :
Call Configuration > IP -> Tell Routing
Then Add the below details
| Operation | Single |
| Index | 1 |
| Description | Outbound |
| Source | Sip-trunk-1<vicidial> |
| Destination | Port-group-1<simgroup> |
| Call Restriction | Allow Call |
Figure 6
Inbound Routing
Navigate to :
Call Configuration > TEL -> IP Routing
Then Add the below details
| Index | 1 |
| Description | Inbound |
| Source | Port-group-1<simgroup> |
| Destination | Sip-trunk-1<vicidial> |
| Call Restriction | Allow Call |
STEP 4: Vicidial/Asterisk SIP Trunk and Dialplan
Now we are all set in Dinstar configuration, now we need to create SIP trunk /carrier and dialplan in asterisk to dialout and dial in.
In Your asterisk or vicidial use the below SIP turnk configuration
either enter in sip.conf or admin> carriers in gui
[dinstar]
host=192.168.29.213 ;---this is dinstar IP
type=friend
context=trunkinbound
disallow=all
allow=aulaw,alaw,gsm
insecure=port
dtmfmode=rfc2833
DialPlan
For vicidial outbound dialplan
exten => _9X.,1,AGI(agi://127.0.0.1/call_log)
exten => _9X.,n,Dial(SIP/dinstar/${ETEN:1},,Tto)
exten => _9X.,n,Hangup()
For Asterisk
exten => _9X.,1,Dial(SIP/dinstar/${ETEN:1},,Tto)
exten => _9X.,n,Hangup()
For inbound
In Vicidial Create a DID as 3000300
or use below dialplan in asterisk
[trunkinbound]
exten => 30003000,1,Answer()
exten => 30003000,n,Dial(SIP/1001)
exten => 30003000,n,Hangup()
Figures 6
For support contact skype :striker24x7
Related Topics